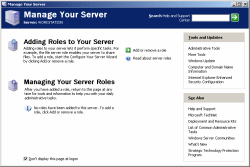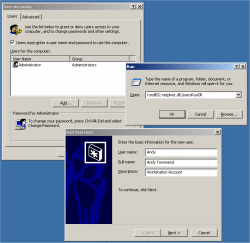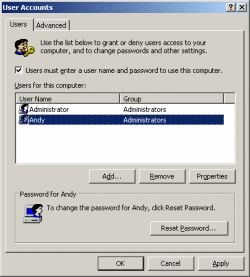Pre-Setup
I'm sure you'll know how
to install Windows Server 2003, its basically done the same way as Windows XP. Assuming
you want to run it as a workstation then leave the
CAL (Client Access License) settings as they are when you
come across it during Setup. Let's move on!
Post-Setup
|
The first thing you should
do is disable the Manage Your Server window, you don't want it
nagging you everytime you boot up Windows do you? Simply tick the box "Don't display
this page at logon". You can access it later via Control Panel
-> Administrative Tools -> Manage Your Server. |
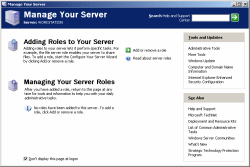 |
The Welcome Screen is non-existant in Windows Server 2003, so you weren't prompted to make a new user
name upon first boot-up. But worry not, its fairly simple to do, as everything in
this guide is! I would like to thank Donald Morris for this new submission, replacing
the advanced lusrmgr.msc (Local Users and Groups) completely.
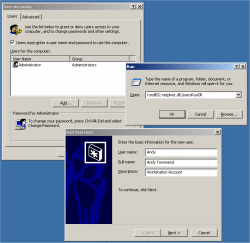 |
Go to Start -> Run -> and type in rundll32
netplwiz.dll,UsersRunDll and press enter. The User
Accounts window will appear. Click on Add and then fill in the
necessary fields with your User name, Full name, and Description. Click on Next
and fill in both password fields as shown
here and then click on Next. On the next wizard box as
shown here, choose Other
and select Administrators, lastly click on Finish!
If you wish for a more advanced configuration, you can always use lusrmgr.msc
by running it from the Run box again.
Incase you're wondering, rundll32 netplwiz.dll,UsersRunDll is the
same as control userpasswords2
|
|
Now that we've set up a personal user account, we want it to autologon without the
use of TweakUI. If you don't wish for this feature please skip this step.
Make sure your name is highlighted in the User Accounts window,
as shown in the screenshot to the right, and then uncheck the box
Users must enter a user name and password to use this computer
and then click on Apply. If you did it right, you will get another
window asking for the password to use for autologon on your account name
as shown in this screenshot here.
Fill in both password fields, and you're ready to go!
Now log off and log in with your new account!
|
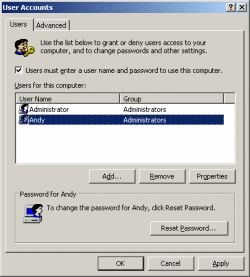 |
You've managed to avoid the annoying CTRL+ALT+DEL prompt by using autologon... but
it's still there! The CTRL+ALT+DEL prompt will still show up when you lock your
PC (Winkey +L) or when you use
a password protected screensaver. In here, we'll show you how to disable it completely.
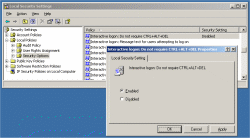 |
Go to Control Panel -> Administrative Tools
-> Local Security Policy. Browse to Local Policies
-> Security Options.
On the right windows pane, scroll down until you find Interactive logon: Do
not require CTRL+ALT+DEL, double click and then select Enabled
(as shown in the screenshot)
|
A new security feature of Windows
Server 2003 has set Internet Explorer to high security by default, so you won't
be able to browse any sites.
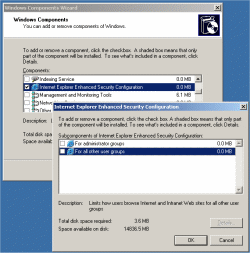 |
To remove Internet Explorer's Enhanced
Security Configuration, we will need to do this via Add or Remove Programs.
Go to Control Panel -> Add or Remove Programs
-> Add/Remove Windows Components -> and then scroll down
until you see Internet Explorer Enhanced Security Configuration.
Click on Details and uncheck both boxes as shown in the screenshot
to the left. Click OK and OK! |
|
Now fire up Internet Explorer and you'll be faced with the page as shown in the
screenshot to the right, warning you that IE's Enhanced Security Configuration is
not enabled. Simply change your homepage in Internet Explorer's options, and that's
it, you won't be seeing it again!
|
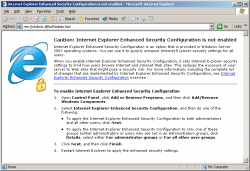 |
Because Windows Server
2003 is a 'Server', the event tracker plays a crucial role so that it can keep logs
on why the server was shutdown/rebooted. Since we want it to be a Workstation, we
will easily attempt to disable this feature. Again, its so darn
simple :-)
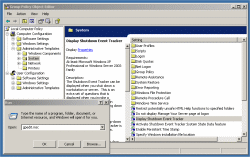 |
We will need to go into Group Policy Object Editor, go to Start
-> Run -> and type gpedit.msc followed by
enter. You should see the Group Policy Editor as shown on the left. Browse to
Computer Configuration -> Administrative Templates
-> System -> now look in the right window pane and double
click on Display Shutdown Event Tracker. |
|
This window will now appear, simply select Disabled and then proceed
to click on OK. Now close the Group Policy Object Editor window.
|
If all goes well, you should get this when you attempt to shutdown: |
|
|
|
Now that you have IE ready
for Internet browsing, and disabled
the Shutdown Event Tracker, now's a good time to start downloading and installing
all those drivers! After you have done so, move on to the next section - where we
will accelerate our Graphics card and enable DirectX!
Graphics Hardware Acceleration and DirectX are disabled by default on a Server configuration to ensure
maximum stability and uptime. But for any reason you need to enable them to use
DirectX enabled applications this section will guide you through on how you can
do it.
Enabling Graphics Hardware Acceleration
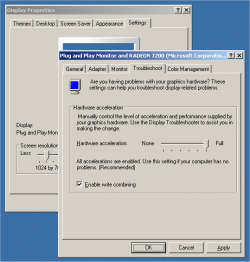 |
Let's start with enabling the Hardware acceleration on our graphics card. Simply
right click anywhere on your desktop>
and select Properties -> Settings tab ->
Advanced -> and finally, the Troubleshoot tab.
Now move the Hardware acceleration slider across to Full
Click OK
You may experience a monitor black out for a few seconds, this is normal.
|
Enabling DirectX
|
We now want to enable the full capabilities of DirectX. To do this, go to Start
-> Run -> and type dxdiag followed by enter.
You will get a dialog box asking if you want to allow dxdiag to access the internet to check for valid
WHQL certificates - click on Yes.
Let's click on the Display tab, now click on all three boxes to
enable DirectDraw, Direct3D and AGP Texture Acceleration.
|
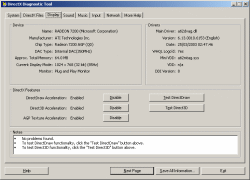 |
You guessed right, that's all you needed to do! You can now install your Win2K/XP
drivers for your Graphics card and enjoy the full DirectX experience. (Later on
in this guide, we will be installing DirectX 9.0a)
|
If you are using Windows Server
2003 Standard Edition, move on to the next step as the Windows Audio Service is
already enabled. For other editions, read on.
Go to Start -> Run -> and type Services.msc
followed by enter. The Services window will appear, scroll down until you find "Windows
Audio". Double click on Windows Audio -> and change the startup
type to Automatic -> then Apply -> Start
-> OK
|
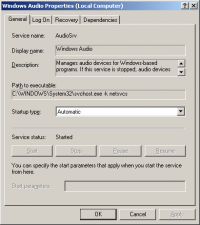 |
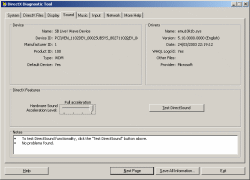 |
Lastly, we will need to go back into DirectX Diagnostics. Click on Start
-> Run -> and type dxdiag followed by enter.
This time, go to the Sound tab and move the slider on "Hardware
Sound Acceleration Level" to Full Acceleration. |
Great! We have sound enabled, now go and grab a copy of Winamp and play some music
to soothe yourself! :-)
Not forgetting, if you have a SB Live! card like I do, you should grab the LiveDrvUni-Pack
for Win2K/XP dated 10th March 2003. There is absolutely no need
to extract and install the drivers manually, because the setup program works just
fine on Windows Server 2003!
|
We will need to go back into Services to enable the Themes Services. Go to Start
-> Run -> and type Services.msc followed
by enter. Scroll down until you find "Themes", now double click on Themes
-> change the startup type to Automatic -> Apply
-> Start -> OK. Now close the Services window.
For now you only have Luna Blue, Silver and Olive Green to choose from.
|
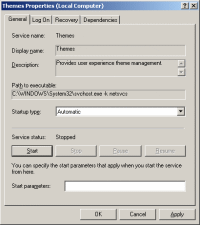 |
In this section we will show you how to:
-
Enable the inbuilt IMAPI CD-Burning Service
-
Enable Windows Image Acquisition (for Webcams, Scanners etc)
|
If you wish to use the inbuilt CD-Burning Service, follow these instructions: (Its
recommended you leave this disabled if you want to speed up the Nero Burning ROM
startup)
Go to Start -> Run -> and type in Services.msc
and scroll down until you find the "IMAPI CD-Burning COM Service", double click
on IMAPI CD-Burning COM Service and select startup type Automatic
-> Apply -> Start -> OK.
Reboot to enable the CD Burning item in "Send-To".
|
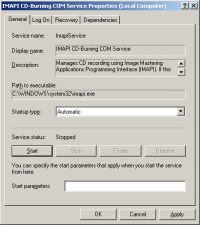 |
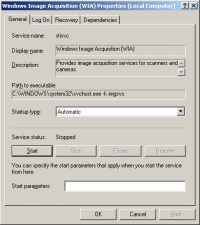 |
If you have a Camera, Webcam or Scanner,
follow these instructions:
Go to Start -> Run -> and type in Services.msc
and scroll down until you find the "Windows Image Acquisition (WIA) ", double click
on Windows Image Acquisition (WIA) and select startup type
Automatic -> Apply -> Start
-> OK.
|
In this section, we will go deep into the core of Windows Server 2003, where the memory
and processor usage is handled. We will want to change some settings as it isn't
currently optimized for Workstation usage.
|
Let's go into Performance Options and change the performance settings for processor and memory resources.
Here's how to get there:
Go to Control Panel -> System -> Advanced
-> Performance Settings -> Advanced tab.
Change Processor scheduling to Programs and lastly, change Memory
usage to Programs. Now click on OK.
|
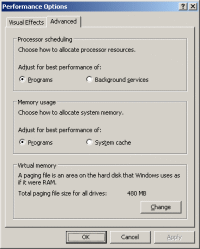 |
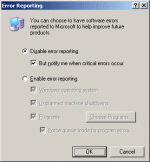 |
If you're still at the System Properties Window, you might want to disable Error
Reporting. Click on Error Reporting -> and then choose Disable
Error Reporting -> and tick But, notify me when critical errors
occur. |
|
By default, all hidden files and folders are shown, you may want to hide this to
reduce the number of files shown in Windows Explorer.
It's clutter to me, is it to you? Hide them! Open any folder and go to Tools
-> Folder Options -> View tab -> select
Do not show hidden files and folders -> and lastly OK.
|
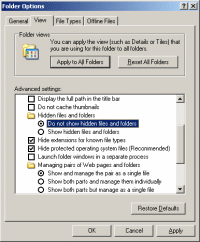 |